Learn Basics of Photoshop in Hindi
Photoshop in Hindi: Photoshop एक ऐसा software है जिसकी जरूरत हर creative professionals को पड़ती है, आप कोई graphic designer हों, photographer हों, या web designing सीख रहे हों आपको Photoshop में काम करना जरूर आना चाहिए|
अगर आपको Photoshop चलाना नही आता तो आपको जल्दी से इसे सीख लेना चाहिए क्योंकि इसे सीखने के बाद graphics designing का लगभग हर काम आसान हो जाता है|
आज इस article में आप Photoshop की basic जानकारी हिंदी में हासिल करेंगे, इसके बाद आपको आगे और भी advanced tutorials हिंदी में मिल जायेंगे इसलिए आप इस वेबसाइट को subscribe कर लें या हमारा Facebook page like कर लें जिससे आपको नए पोस्ट की notification तुरंत मिल जाए|
Contents
Photoshop Introduction In Hindi

भले ही आपने कभी image editing का काम न किया हो, आपने Photoshop का नाम जरूर सुना होगा |
Photoshop Adobe company का एक product है जो बहुत ही powerful design software है जिसमे लगभग सभी प्रकार के image editing का काम किया जा सकता है|
Print media से लेकर movies, video games, website designing, logo designing हर जगह फोटोशॉप का उपयोग होता है ऐसे में इसे सीखना आपके लिए फायदेमंद होगा|
Adobe Photoshop Basics For Beginners in Hindi
अगर आप पहली बार फोटोशॉप open कर रहे हैं तो आपको इसके interface में काफी confusion हो सकता है, लेकिन यह इतना भी कठिन नही है, आज आप इस Photoshop tutorial को पढ़ कर इसकी basic tools और interface के बारे में जान पाएंगे|
Photoshop नही है? कहाँ से download करें?
अगर आपके system में फोटोशॉप installed नहीं है तो आप इसकी official site पर जाकर इसे download कर सकते हैं जो की 30 दिनों के लिए free trial होगा|
इस tutorial में हमने Photoshop CS4 version का use किया है, यदि आपके पास कोई दूसरा version है तो परेशान होने की जरूरत नही हैं क्योंकि लगभग सभी versions में ये सारे tools common होते हैं|
Photoshop Interface
सबसे पहले हम इसके इंटरफ़ेस में उपलब्ध अलग-अलग टूल्स और options के बारे में जानेंगे| फोटोशॉप के interface का screenshot आप नीचे देख सकते हैं|
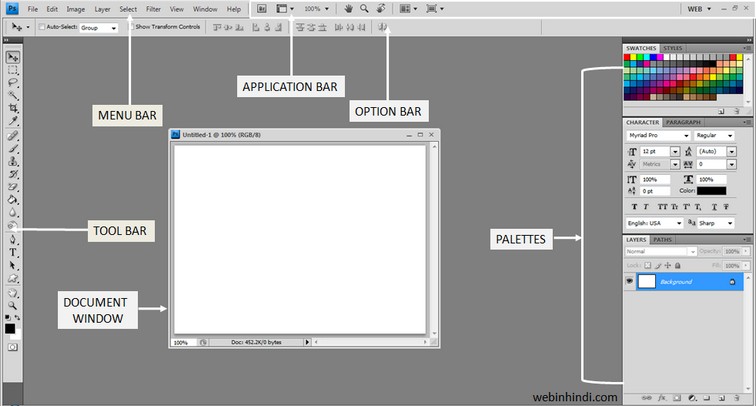
Photoshop का interface आसानी से समझ आ जाये इसके लिए हमने इसे 6 भागों में divide कर दिया है:
- Application Bar
- Menu Bar
- Tool Bar
- Option Bar
- Palettes
- Document Window
चलिए अब इनको विस्तार से समझते है:
Application Bar
Application bar से हम Photoshop को maximize, minimize, close कर सकते हैं इसके अलावा Bridge को access कर सकते है, Photoshop के layout और workspace को customize कर सकते हैं|
Windows में application bar menu bar के right side में होता है|
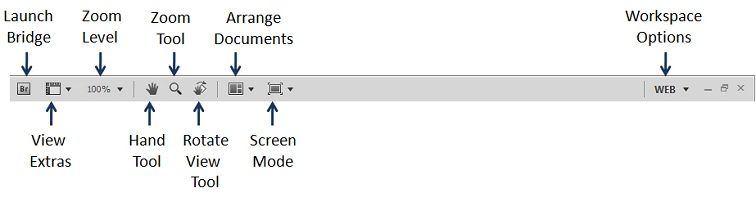
आप ऊपर application bar का screenshot देख सकते हैं, अब हम उसमे उपलब्ध options के बारे में जानेंगे:
- Launch Bridge: Bridge Adobe का ही एक application है, जो की एक प्रकार का file manager है जिसमे आप अपने system में उपलब्ध किसी भी files की पूरी details देख सकते हैं, इसे आप सीधे Photoshop के application bar से भी open कर सकते हैं|
- View Extras: अपने document में grids, guides या rulers का उपयोग करना चाहते हैं तो आप view extras में जाकर इस enable कर सकते हैं| design बनाते समय इनका उपयोग किया जाता है जिससे डिजाईन objects की size measurement में आसानी होती है|
- Zoom Level: Document को zoom करने के लिए हम zoom level का percentage सेट कर सकते हैं |
- Hand Tool: Click करके Photoshop canvas को drag करने के लिए इसका उपयोग होता है, यदि canvas पहले से ही screen पर fit हो तो यह tool काम नही करेगा, document को zoom करने के बाद hand tool का उपयोग कर सकते हैं|
- Zoom Tool: Open किये गये image के किसी भी हिस्से को zoom करने के लिए इसका use कर सकते हैं|
- Rotate View Tool: Document को किसी भी angle पर rotate कर सकते हैं, इसके लिए rotate view tool का use कर सकते हैं|
- Arrange Documents: अगर हम multiple documents open करते हैं तो हमारे पास options होते हैं की उन डाक्यूमेंट्स को अपने screen पर कैसे दिखाएँ, चाहें तो हम एक window पर सिर्फ एक या जितने चाहें अपने अनुसार multiple documents को side-by-side open कर सकते हैं और उन पर काम कर सकते हैं|
- Screen Mode: तीन प्रकार के screen modes दिए गये हैं जिसमे से standard screen mode by default mode होता है इसके अलावा “Full screen Mode With Menu Bar” या “Full Screen Mode” का option भी होता है| हम इसे shortcut (F) button से भी access कर सकते हैं|
- Workspace options: Photoshop में कई प्रकार के tools और palettes/panels होते हैं लेकिन जरूरी नही की हम सभी का उपयोग करें ऐसे में हम खुद का एक workspace set करते हैं जिसमें हम हमेशा use होने वाले palettes को सामने रखते हैं और बाकी को hide कर देते हैं ताकि हम अपना काम आसानी से और जल्दी से कर सकें| Photoshop पहले से कुछ workspace के presets होते हैं जिसमे से हम अपने जरूरत के अनुसार workspace choose कर सकते हैं या हम चाहें तो खुद का नया workspace बनाकर save कर सकते हैं|
Menu Bar
Menu bar से आप file create कर सकते हैं, save कर सकते हैं और जितने भी tools Photoshop में हैं सभी को menu bar से access किया जा सकता है|

चलिए अब menu bar के कुछ basic options के बारे में जानेंगे जिसके बारे में आपको जानना जरूरी है:
- File > New: नया file बनाने के लिये इसका shortcut Ctrl+N है
- File > Open: पहले से उपलब्ध files को open करने के लिए (Ctrl+O)
- File > Save: File को save करने के लिए (Ctrl+S)
- File > Save as: फाइल को किसी दुसरे नाम से और अलग format में save करने के लिए उपयोग होता है (Ctrl+Shift+S)
- File > Save for Web & Devices: image को.png, .jpeg, या .gif format में सेव करने के लिए use किया जाता है (Ctrl|+Alt+Shift+S)
- Image > Image Size: image की साइज़ को बदलने के लिए use होता है (Ctrl+Alt+I)
- Window: इस option से हम फोटोशॉप में available palettes और tool box को hide या show कर सकते हैं
Tool Bar
Tool bar या toolbox में कई सारे set of tools होते हैं जिनका उपयोग image editing, graphics designing आदि में किया जाता है|
कुछ tools group में भी होते हैं जिसमे से सिर्फ एक दिखाई देता है और बाकी hidden होते हैं जिसे देखने के लिए उस tool के ऊपर double click करके hold करना होता है, इस group के पहचान के लिए इसके ऊपर lower right corner में एक छोटा सा triangle बना होता |
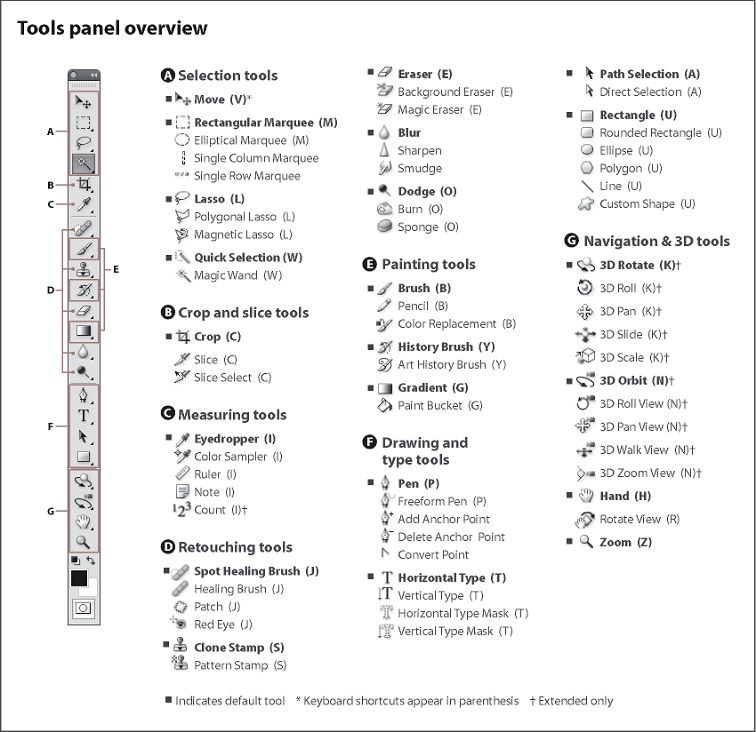
Photoshop tools को 6 मुख्य भागों में बाँटा गया है:
- Selection tools
- Crop and slice tools
- Retouching tools
- Painting and drawing tools
- Type, pen and path tools
- Navigation tools
Selection tools

इसके अंदर 4 tools होते हैं:
- Move tool (v): Image के किसी selected part को एक स्थान से दुसरे स्थान move करने के लिए इसका उपयोग होता है
- Marquee tools (m): किसी object को rectangle, square, और ellipse आकार में select करने के लिए
- Lasso tools (l): Freehand selection के लिए इसका उपयोग होता है, polygonal lasso से polygonal selection बनाया जा सकता है इसके अलावा magnetic lasso tool है जो की मेरा पसंदीदा टूल है यह automatically edges को detect कर selection create करता है|
- Wand tools (w): Single click से similar color के area को select किया जा सकता है|
Crop and slice tools
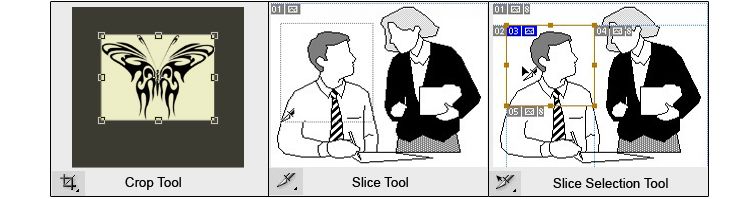
Crop tool के बारे में आपको जरूर पता होगा आपने कभी न कभी इसका use किया ही होगा, इससे large image से काम आने वाले part को select करने के लिए किया जाता है |
Slice tools का उपयोग ज्यादातर web page design करते समय किया जाता है, यह एक बेहतरीन टूल है इससे पूरे डिजाईन को अलग-अलग भाग में divide किया जा सकता है|
मान के चलिए हम कोई वेब पेज डिजाईन कर रहे हैं तो slice tool की मदद से हम header, footer, navigation, buttons और सारे parts अलग-अलग कर save कर सकते हैं|
Retouching tools
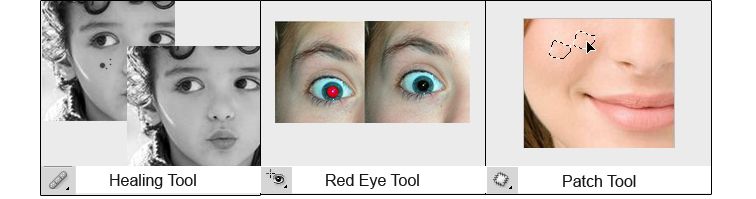
Image retouching के लिए Photoshop में कई सारे टूल्स हैं जैसे:
- Healing Brush Tools: अगर आपको image से scratches, या कुछ object को remove करने की जरूरत है तो आप इसका उपयोग कर सकते हैं, जैसे हमें face के दाग धब्बे हटाने हैं तो इस काम के लिए यह best tool है|
- Patch Tool: यह भी healing brush की तरह है, इसमें एक spot को select कर दूसरी जगह चिपका दिया जाता है|
- Red Eye Tool: कभी-कभी कैमरे से ली गयी picture में आँखें लाल दिखाई देती है, इस टूल के नाम से पता चल रहा है की यह red eye को remove करने के लिए उपयोग होता है|
- Clone Stamp Tool: हम alt press कर एक area choose करते हैं फिर दुसरे area में paint करना शुरू करते हैं इससे जो area हमने पहले चुना था वह copy होने लगता है|
- History Brush Tools: जब आप किसी design पर काम कर रहे होते हैं तो एक-एक steps Photoshop history में record होते जाते हैं, History Brush से हम पहले perform किये steps को कुछ अलग effects के साथ design के ऊपर paint कर सकते हैं|
Painting and drawing tools
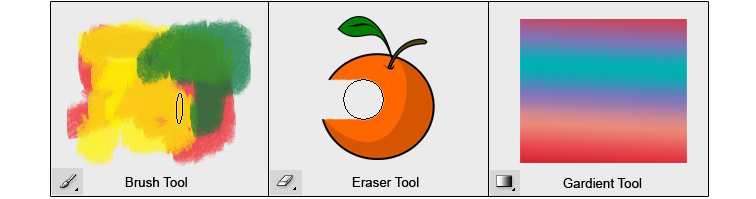
यदि आप पेंटिंग या ड्राइंग करना चाहते हैं तो इसके लिए भी फोटोशॉप में कई सारे टूल्स हैं जैसे:
- Brush
- Pencil
- Eraser
- Paint Bucket
- Gradient
इन टूल्स का उपयोग करना बहुत ही आसान है| आगे के articles में हम आपको इसके बारे में विस्तार से बताएँगे| Type, pen and path tools
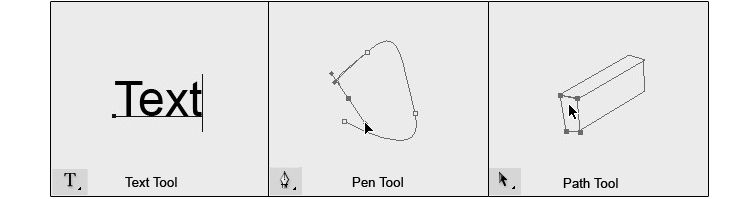
अगर आपको अपने document पर text लिखना है तो इसके लिए आप type tool का उपयोग कर सकते हैं| Pen tool और path tools से आप custom shapes, आकृतियाँ और vector image design कर सकते हैं|
Option Bar
यह menu bar के ठीक नीचे होता है| जब भी हम tool bar से किसी एक टूल को select करते हैं तो option bar में उससे related options show होते हैं जिससे हम उस टूल को और भी customize कर सकते हैं|
ऊपर जो screenshot दिया गया है उसमे move tool के options दिखाई दे रहे हैं क्योंकि हमने टूल बार से मूव टूल को सेलेक्ट किया हुआ है|
Palettes
कुछ छोटे-छोटे windows जिसे आप screen के right side में देख सकते हैं, Palettes कहलाते हैं| यहाँ से color swatches, layers, history, actions, paragraph आदि चीजों को आसानी से manage किया जा सकता है|
फोटोशॉप में कई सारे palettes होते हैं जिन्हें हम menu bar के window option में जा कर enable या disable कर सकते हैं|
इनमें से कुछ जरूरी palettes इस प्रकार हैं:
- Layer – बाकी palettes की तुलना में layer palettes सबसे ज्यादा उपयोगी होता है जिसमे आप अपने document के सभी layers को देख सकते हैं, उनके order को बदल सकते हैं, visibility, opacity, blending modes आदि को manage कर सकते हैं|
- Color Swatches – अगर आपको अपने डॉक्यूमेंट पर कलर का उपयोग करना है तो आप color swatches से color pick कर सकते हैं|
- Character – इस palette से आप text के लिए font, size, color, bold, italic, underline आदि को सेट कर सकते हैं|
- History – Photoshop में अपने task को undo का पीछे जाने के लिए history palette का उपयोग किया जाता है जिससे by default 50 actions तक undo किया जा सकता है|
- Action – अगर आप कोई task बार-बार perform करते हैं तो आप उसे record कर सकते हैं और जब भी वह काम करना हो तो उसे play कर सकते हैं जिससे वह task automatic perform हो जाएगा|
इस article में हमने Photoshop की सिर्फ बेसिक जानकारी दी है लेकिन आगे आपको जल्द ही Photoshop के और भी tutorials इसी वेबसाइट पर मिलेंगे| सिर्फ 20 मिनट में सीखें HTML हिंदी मेंआपको यह आर्टिकल Learn Basics of Photoshop in Hindi कैसा लगा कमेंट के जरिये जरूर बताएं|
This is very helpful
Thanks so much Sir
here is always right information and i am very enjoy on this website when i read articles like Ms office
This Articles is very helpful for works.